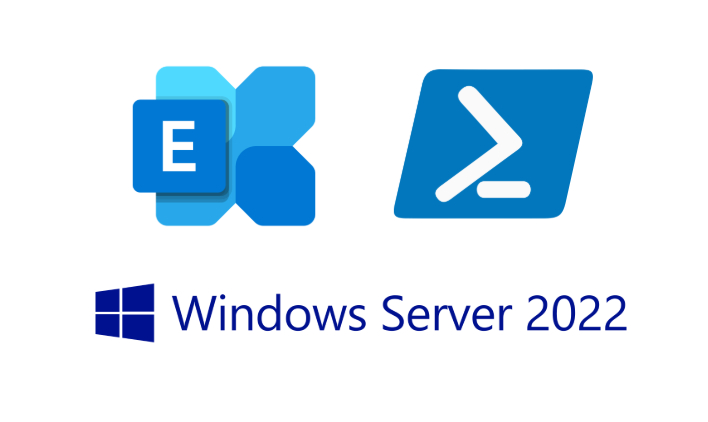Exchange Server Installation/Prerequisites Guide
This guide follows the official Microsoft documentation for Exchange Server prerequisites. Refer to the official documentation here.
Prerequisites
Infrastructure Requirements
- Domain Controller (DC): Ensure you have a Domain Controller (DC) with Active Directory Domain Services (AD DS) installed.
- Exchange VM: Set up a separate virtual machine with Windows Server where you will install Exchange Server.
User Setup on the Domain Controller
Create a user account on the DC for Exchange Server with the following group memberships:
- Domain Admins
- Domain Users
- Enterprise Admins
- Schema Admins
Note: Ensure you log in as this user when performing the next installation steps.
Software Requirements
Install the following software on the Exchange VM:
.NET Framework 4.8
Download hereVisual C++ Redistributable Package for Visual Studio 2012
Download hereVisual C++ Redistributable Package for Visual Studio 2013
Download hereUnified Communications Managed API 4.0
Download here
Installing Required Windows Features
Run the following command in PowerShell as Administrator on the Exchange VM:
1
Install-WindowsFeature Server-Media-Foundation, NET-Framework-45-Features, RPC-over-HTTP-proxy, RSAT-Clustering, RSAT-Clustering-CmdInterface, RSAT-Clustering-Mgmt, RSAT-Clustering-PowerShell, WAS-Process-Model, Web-Asp-Net45, Web-Basic-Auth, Web-Client-Auth, Web-Digest-Auth, Web-Dir-Browsing, Web-Dyn-Compression, Web-Http-Errors, Web-Http-Logging, Web-Http-Redirect, Web-Http-Tracing, Web-ISAPI-Ext, Web-ISAPI-Filter, Web-Lgcy-Mgmt-Console, Web-Metabase, Web-Mgmt-Console, Web-Mgmt-Service, Web-Net-Ext45, Web-Request-Monitor, Web-Server, Web-Stat-Compression, Web-Static-Content, Web-Windows-Auth, Web-WMI, Windows-Identity-Foundation, RSAT-ADDS
Additional Installation
IIS URL Rewrite Module
Note: Reboot your server after completing the installations above.
Download Exchange Server ISO
Mount the ISO
- Right-click on the ISO and select Mount.
- Open PowerShell as Administrator, navigate to the mounted drive (e.g.,
E:\), and run the following commands:
1
E:\Setup.exe /IAcceptExchangeServerLicenseTerms_DiagnosticDataOn /PrepareSchema
1
E:\Setup.exe /IAcceptExchangeServerLicenseTerms_DiagnosticDataOn /PrepareAD /OrganizationName:"YOURDOMAIN"
1
E:\Setup.exe /IAcceptExchangeServerLicenseTerms_DiagnosticDataOn /PrepareAllDomains
Installing Exchange Server
- Mount the ISO again if required.
- Open File Explorer, navigate to the mounted ISO drive (e.g.,
E:\), and runSetup.exe. - Select Recommended Settings when prompted.
- In the Server Role Selection step:
- Choose the Mailbox role.
- Enable the option to Automatically install Windows Server roles and features.
- Complete the remaining steps of the installation using your preferred settings.
You’re now ready to start using Exchange Server!
Note: You can access the Exchange Admin Center (EAC) by navigating to https://localhost/ecp in your web browser.
What to Do If the Installation Fails
If your first installation fails (as mine did for no apparent reason), you may need to clean up any remnants of the failed installation from your domain controller before trying again.
A step-by-step guide for removing leftover Exchange Server objects from Active Directory is available here: How to Remove Exchange from Active Directory
Once the cleanup is complete, retry the Exchange Server installation following the steps above.
This ensures a fresh start and minimizes the risk of issues caused by leftover configuration settings.